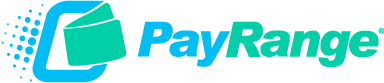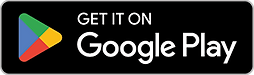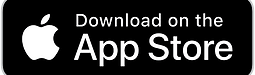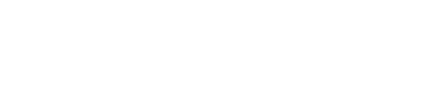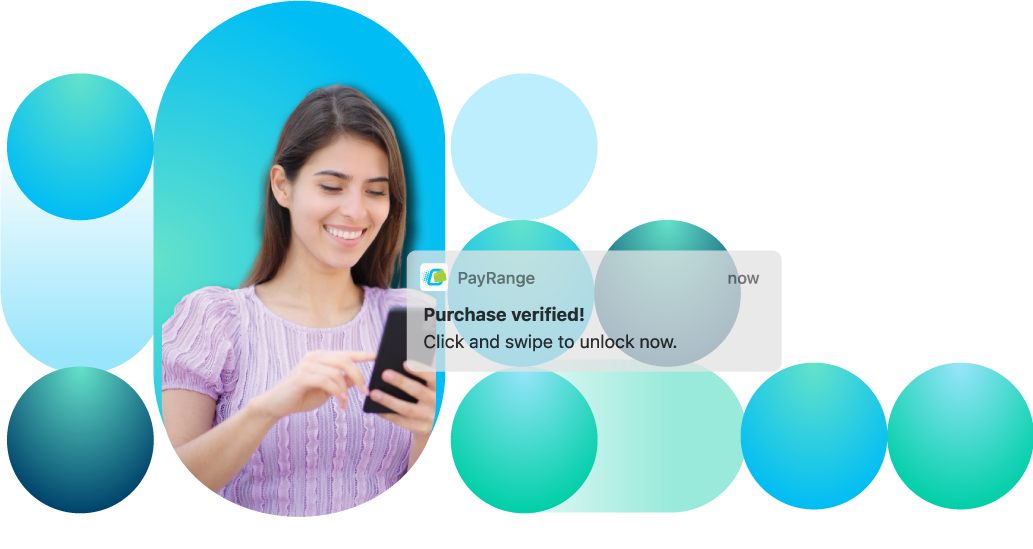
PayRange App FAQs
Find answers to the most common questions and get quick solutions to enhance your PayRange app experience.
Getting Started with PayRange
Setting up the PayRange app is a quick and easy process. First, you create an account with an email address or phone number and create a password. Then you add funds to the app using any payment method(s). Once you have completed those steps, you are ready to start using the PayRange app. The PayRange app communicates with the PayRange enabled machine via Bluetooth connection on the consumer’s phone.
Yes. The PayRange app communicates with a PayRange enabled machine via Bluetooth connection on the consumer’s phone. Make sure you have Bluetooth turned ON on your phone.
Funding the App
Once you have downloaded the PayRange app and created an account, you can add a payment source to the app. Open the app, select the menu bar located on the top left side of the app screen and select “Add Funds”. You can then add a payment method of your choice and specify the amount of money to load to the PayRange app. We accept all major credit cards, debit cards, Venmo, PayPal, Apple Pay, Google Pay, bank accounts, cryptocurrency, store gift cards and EBT in select states. If you select a payment source that falls under the “Instant Funding” then funds will be added to your prepaid balance instantly.
PayRange does not view, pass-through, or store card data, and card data is never sent to or stored on PayRange servers. Card data is securely sent directly to our processor and PayRange is issued a token. We only store the token along with the last four digits of the card.
The fastest way to reverse a funding is by using the in-app PayRange chat support. Look for the chat support icon located on the bottom right side of the screen. Tap on the chat support icon and then tap on “Reverse a Funding”. If you no longer have the PayRange app, you can email us at support@payrange.com
Your prepaid balance never expires and can be used anywhere you see a “PayRange Accepted Here” sign. Click here to find locations enabled with PayRange.
Preloading your balance using your bank account or Cryptocurrency is a “Standard” funding source, which means funds will be added to your prepaid balance in a specified amount of time. You will not be able to use added funds until the transaction is cleared by the bank. You will not be charge any convenience fee for funding with “Standard Funding” sources. Funding your prepaid balance with a Bank account typically takes 3-5 business days to clear whereas Cryptocurrency typically clears within one hour.
My PayRange Account
You can access your user detail from My Profile. Follow the steps below:
- Login to the PayRange app
- Select Hamburger Menu
- Select arrow to go to My Profile
The easiest way to reset your password is open the PayRange app and select > Reset Password from the home login screen.
1. Open the PayRange app and select the Hamburger Menu bar located in the upper left.
2. Tap on “Contact Us”
3. Tap on “Login/Account”
4. Tap “I want to change my email or phone number”. An email will be sent with your request to our support team and we’ll take it from here.
You may deactivate your Account at any time by clicking the “deactivate” button in your Account Profile. Upon deactivation, you may request a refund back to the original payment source of any prepaid balance added within the last 90-days. Your unused prepaid balance is not refundable if added more than 90-days prior to your request for refund. PayRange accounts do not have expiration dates. If you reactivate your account at a later time, any unrefunded prepaid balance will be available again. You may not close your Account to evade a set off. If you do or we reasonably suspect that may happen, we may hold your Balance for up to 180 Days to protect PayRange, its affiliates, or a third party against the risk of Reversals, Chargebacks, Claims, fees, fines, penalties and other liability. You will remain liable for all obligations related to your Account even after the Account is closed.
Follow the below steps to deactivate your PayRange account:
1. Login to the App
2. Select the hamburger menu
3. Select the arrow to go to My Profile
4. Select Deactivate
5. Select reason and tap continue and confirm
Making a Purchase
If you are experiencing any of the issues listed below relating to sending payment to a machine, please follow the steps below.
My product didn’t dispense, but I was charged
I accidentally paid twice
The machine didn’t start, but I was charged
I see a purchase I don’t recognize
The simplest and fastest way for us to help resolve your payment issue is to follow the steps below:
1. Log in to the PayRange app.
2. Tap the Hamburger Menu located on the top left of the screen.
3. Tap on “Contact Us”.
4. Tap “Purchase” and tap the reason (category) that best fits your payment issue.
5. Select the specific transaction from the list and tap Okay.
6. Tap on “Report a Problem”.
7. An email form will appear. Write us a brief message in the “Please describe your problem box” and we’ll take it from here.
The PayRange app uses Bluetooth to connect to a PayRange enabled machine. Make certain you have turned ON Bluetooth on your phone.
Refunds
The fastest way to request a refund is by using the in-app PayRange chat support. Look for the chat support icon located on the bottom right side of the screen. Tap on the chat support icon and then tap on “Refund a Purchase”. If you no longer have the PayRange app, you can email us at support@payrange.com
Problem with Machine
If you experience problems with the machine you are attempting to send payment to, you can submit a service request to report a problem with the machine. Please note, PayRange is a mobile payment technology company. PayRange does not operate nor own the machines. On behalf of the owner or operator of the machine, PayRange will inform the owner/operator when a user is experiencing issues with their machine. We offer an easy way to submit a service request using the PayRange in-app chat bot. Your service request will be routed to the operator/owner of the machine so that they may fix the issue with their machine.
To make a service request, log in to the PayRange app and locate the chat support icon located on the bottom right side of the screen. Tap on the chat support icon and then tap on “Service Request”.
Age-Verification
Our immi age verification solution was designed to provide a rigorous level of security in order to keep your data safe. Any personal data you add to immi or the PayRange app is encrypted into unreadable data that only you can unlock. Your encryption key is stored on your phone and is activated when you unlock the PayRange app with Face ID. PayRange and immi do not store or sell your sensitive personal information. The immi verification works in partnership with our third party provider, Intellicheck. Intellicheck has verified over 100 million identities and is used by some of the largest financial and banking companies, as well as law enforcement officials.
A Strong Cellular Signal Required and Bluetooth enabled:
For the immi in-app age verification service to verify your age and identity, you must have a moderate to strong cellular signal on your phone. If your phone’s cellular signal is weak, the age verification process will likely not be able to verify you.
If you are having difficulties verifying, please attempt the process again when your cell phone signal has improved.
The PayRange app connects to a PayRange enabled machine using Bluetooth. Make certain your phone or tablet’s Bluetooth is turned ON,
Setting up Biometrics (FaceID or TouchID) for repeat Purchases:
After you have been verified in the PayRange app, you will need to ensure you have set up a biometric ID on your phone, such as Face ID or Touch ID. If you are an Apple user, it is likely you have already set up either TouchID or FaceID when you set up your Apple phone for the first time.
Android users, please click here for instructions on how to set up face recognition for Android devices.
Our in-app immi age verification service is a one-time, fast and secure process. Users add a government-issued ID document and take a biometric selfie to create a reusable verified digital ID. Your ID document and any other personal details you add are encrypted into unreadable data that only you can access. It takes minutes to verify your identity details once to create your reusable ID. Once verified, you unlock the PayRange app using facial biometrics and pay the machine using the PayRange mobile App.
Age verification requires users to scan one government-issued ID to complete the age verification service. You can only add one ID document.
We support the following government-issued ID documents:
Passports, Driver’s licenses, and National identity cards.
If your document expires after you have added it to the PayRange app, you can replace it with a new version by going to My Profile Tab > Age Verification > Renew. You will then be prompted to verify your age using your new document.
If your document expires and you do not update it, you will not be able to use the PayRange app to purchase age-restricted products.
If you have multiple IDs from different countries, we recommend you add the ID document that belongs to your current country of residence, as this will make it easier to verify your age.
PayRange for age-restricted machines are located across the United States and Canada. To use the PayRange app to purchase age-restricted products, the machine must be equipped with PayRange. Look for a “PayRange accepted here” decal on the age-restricted machine, indicating that the machine accepts PayRange mobile payment and age-verification. If the PayRange app is not identifying the age-restricted machine, the machine is likely not equipped with PayRange and you will not be able to use the PayRange app to make a purchase. Search locations to find a machine near you.
If after attempting to be age-verified through the PayRange app, the app indicates the verification was unsuccessful this means PayRange cannot authorize the age-restricted transaction. PayRange is not able to provide the reason for an unsuccessful verification. We recommend you submit a support ticket with our third party provider for verification, Intellicheck. Click here to submit a support ticket with Intellicheck.
We need to capture a digital image of your face so we can compare your selfie to that of the picture on your ID. This ensures that we can confirm that you are who you say you are.
Please visit the below links to understand the privacy policies related to the age-verification process:
Can’t find what your looking for
For additional help, you can visit the in-app chat bot, visit our help desk or email us at support@payrange.com